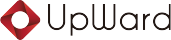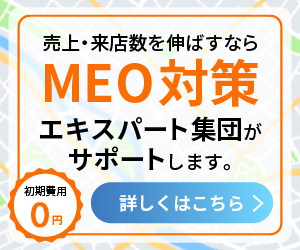【初めてのXD③】テキストのアウトライン化
皆さん、こんにちは。
デザイナーの尾焼津です。
最近、XDで作ったデータのテキストをアウトライン化する作業があったので、そのやり方をまとめたいと思います。
テキストのアウトライン化とは
テキストのアウトライン化とは、「文字情報を図形データに変換すること」です。
テキストをアウトライン化することによって、使用したフォントが無い環境下でデータを開いても、製作者のイメージ通りのデータを表示することができます。


ちなみにXDのデータで、環境に無いフォントが使用されている場合はこのような表示がでます。
私は、Adobe Illustratorでデザインデータを作成した際、
①「選択→オブジェクト→すべてのテキストオブジェクト」で全ての文字情報を選択
②「右クリック→アウトラインの作成」で文字情報を図形データに変換
の2ステップでテキストのアウトライン化をしています。
今回はこのやり方をAdobe XD上でも再現してみたいと思います!
プラグイン「SelectMenu」を使う
Illustratorでの
①「選択→オブジェクト→すべてのテキストオブジェクト」で全ての文字情報を選択
をXDでやるには、SelectMenuというプラグインを入れます。


使い方は簡単でSelectMenuの中から「All Text」を選択するだけです。
これで、データ上の文字情報を全て選択することができました。
ただし、リピートグリッドやコンポーネント内の文字情報は選択できないので、注意してください。
テキストのアウトライン化は「⌘ + 8」
XDは、ショートカットキー「⌘ + 8」でアウトライン化することができます。
先ほどの文字情報を選択した状態で、「⌘ + 8」を押せば完了です!


ちなみに、左が文字情報・右がアウトライン化した図形データです。
右のようにたくさん丸がついたパスの状態になっていれば、きちんとアウトライン化されています。
まとめ
今回使用したプラグイン「SelectMenu」は、テキストのアウトライン化以外でも使える便利ツールなのでおすすめです!
それではまた今度〜!
お問い合わせはお電話またはメールで承っております。お気軽にご相談ください。
お問い合わせはお電話またはメールで承っております。
お気軽にご相談ください。
CONTACT
お問い合わせお気軽にご相談ください。